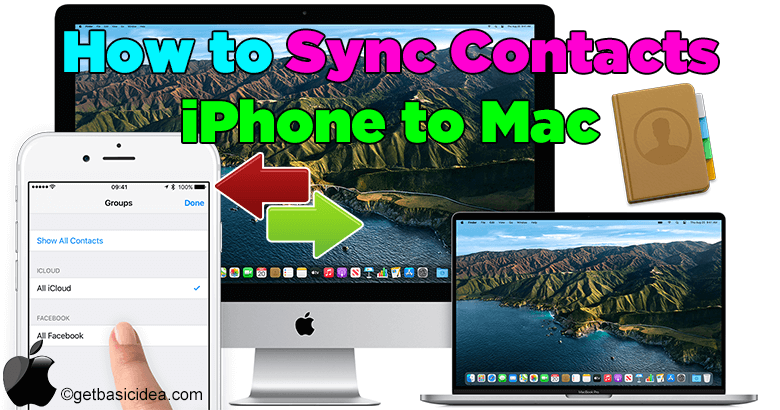
Contacts are vital for everyone’s life. Be it for business or personal the numbers and address would be one of the last things anyone wants to be lost. One way of keeping them safe would be to back them up on your computer. After all, importing your contacts to a PC as a backup would always be a wise decision. Through this article, we are trying to show you how to sync your iPhone contacts to Mac within few clicks. Syncing contacts from iPhone to Mac is quite easier. Below are four different ways to show you how.
Option #1 – Sync iPhone contacts to Mac with iCloud
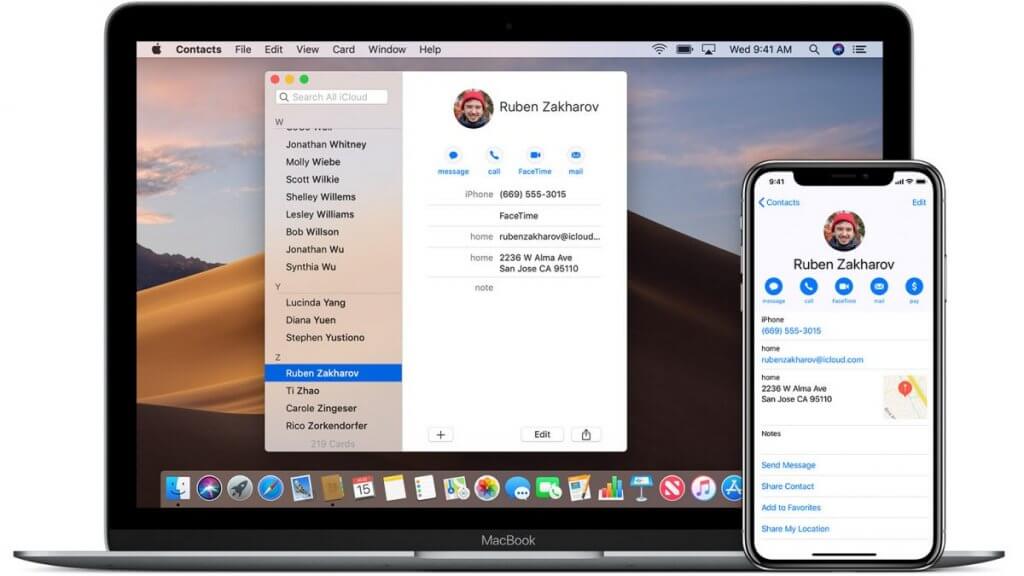
With the introduction of iCloud syncing information among Apple devices became way more exciting. Once the synchronization between iPhone and Mac happened, any changes made in the iPhone will automatically be brought over to Mac and vice versa. To understand how, please find below the process.
[g_article_ads]
- Open Settings on your iPhone and tap your name. Click Contacts. (select the Merge option.
- On Mac go to the 'App menu' and select System preferences and enable iCloud using the Apple ID.
- Once you logged in click on 'Contacts' for contacts to get sync with Mac. (By clicking the contacts folder on Mac you can check whether all the contacts are imported to Mac from the iPhone)
Option #2 – Sync contacts using iTunes/Finder
When the iCloud is not an option for you to sync contact all you need is a USB cabal and an iTunes/Finder app. Most importantly, for those Macs with Mojave OS or earlier through iTunes the contacts, calendars or reminders can be synced. As Finder replaced iTunes for macOS Catalina and above, Finder will help you in getting the job done.
- Open the iTunes/Finder app on Mac and connect the iPhone using a USB cabal to the Mac.
- Once the device is detected to the Mac select the device name that appears on the sidebar and tap Info.
- Click in Sync contacts and select Apply to start the syncing process (Give your device a few seconds for the whole process depending on the file sizes the device will take a few seconds to complete the synchronization).
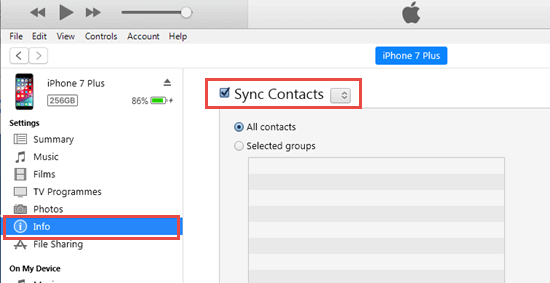
Option #3 – Transfer & sync contacts iPhone to Mac via Airdrop
With Airdrop being introduced, sharing things between Apple devices was never deary. Just as you share pictures and videos, Airdrop can be used in syncing the contacts from iPhone to Mac (AirDrop from iPhone to Mac). Before following these steps, please make sure to enable the Wi-Fi and Bluetooth options on both devices.
[g_article_ads]
- Activate Airdrop on both devices. Go to control panel > Network setting card > Airdrop to activate on iPhone. On Mac, go to Finder > Airdrop > Choose either of contact only/ everyone options.
- In the Mac, open the Phone application, select contacts, and select the contact details you want to share.
- Select share contact and provide the option as Airdrop to Mac or name given in the Mac.
- You will receive a notification to your Mac computer and accept to transfer the data.
However, please do note that Via Airdrop you can only share one contact at a time. Hence it would be ideal to choose this option when there are few details available to share as otherwise, it would be highly time-consuming.
Option #4 – Export contacts using Gmail.
Even though this option may not as straightforward as the above option, yet this will help you in transferring the data.
- Go to Settings on your iPhone and scroll down slowly to Contacts.
- Tap Account > Add account > and select Google.
- A separate dialog box will open and provide your Gmail credentials and click Next. (Click save once the Gmail account is successfully verified)
- Sign in for the Gmail account app on the iPhone and select the contacts you want to transfer and provide the option Export.
However, in addition to the above options today there are various apps (App trans/ EaseUS MobiMover/Mobile Trans) that have been introduced in transferring data among devices. Though this is not such a platform for promoting third part apps, yet this information could be useful for you in importing the required data from your phone to Mac. If you find this information helpful give us a thumbs up and keep sharing knowledge.
Author of Get Basic Idea – The knowledge base / Bsc Marketing Management
