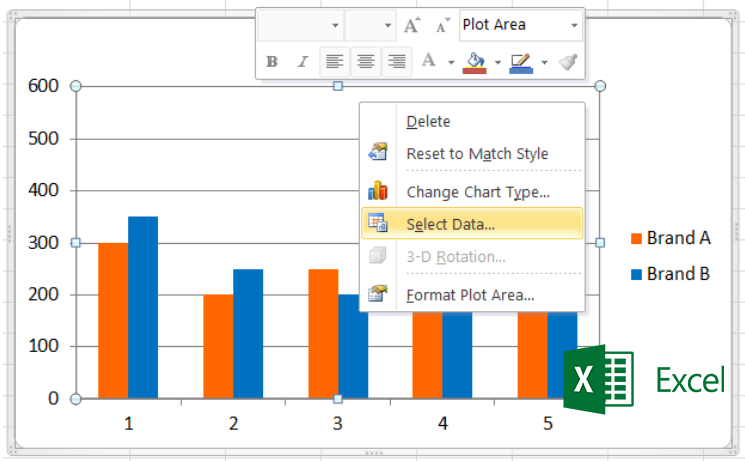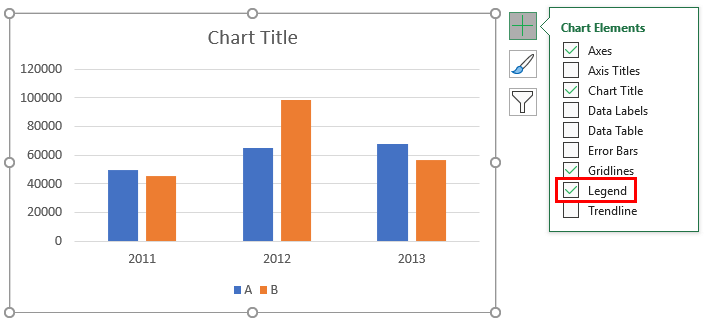
What is a legend in Excel
Legends are a small visual representation of the data series of the chart to grasp each data series without confusing it of some kind. Legends are directly linked to and they eventually change accordingly to the chart data range. In simple terms, if several colored graphics are included in the data, legends display what each visual label means. There have and always will have questions, on how to edit legend in excel.
The legend is sometimes found on the right-hand side of the chart or graph in a chart or graph in a spreadsheet program such as Microsoft Excel and however is often surrounded by a border and trying to edit legend in excel can be tricky. The legend is related in the plot region of the map to the data that is graphically displayed. A legend key is included in each particular entry in the legend to reference the details. When it comes to individuals, be it school students or a working crowd still have confusions when it comes to figuring out how to Edit Legend in Excel
Legend keys represent various groups of data in the accompanying worksheet, depending on the type of chart: Each legend key represents a single data series: Line Graph, Bar Graph, or Column Chart. There may be a blue legend key in a column table. Pie Chart or Circle Graph: Each legend key represents only a portion of one data series. For a pie chart, every cut of the pie is a different color that represents each "example" given as an entry. Every portion of the pie is a different size of the whole circle to represent the particular example differences taken from those series.
Editing Legends and Legend Key
When we require to edit Legend in Excel, In other words, the legend keys are correlated with the plot area data therefore changing the color of the legend key often changes the color of the plot area data. To change the color, pattern, or picture used to display the data, you can right-click or tap-and-hold the caption key and choose Format Legend. Now let's take a look at how we can edit legend in excel.
How to Edit the Legend Text in Chart
[g_article_ads]
If we want to replace A with XYZ and B with ABC, but without having to change the table's details, then we can edit the Legend text in that case.
- Choose a graph and select a filter on the right side of the graph.
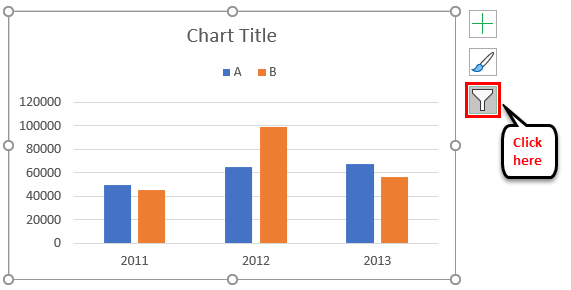
- If we want to edit the text from A to XYZ, keep the cursor on A and pick the "Edit series" option while pointing to A with the mouse. Click on the Edit series button now.
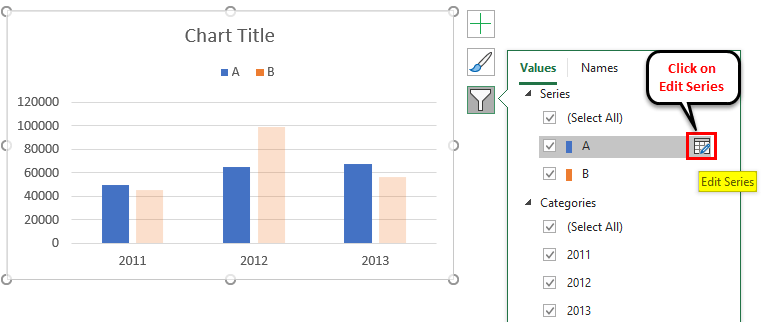
- As below, the Edit Sequence dialog appears.
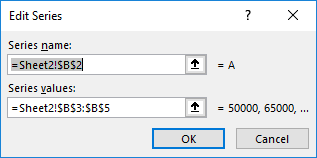
- It has a series name address and series value address. If we want to change the name of the series to XYZ, change the name to XYZ and press OK.
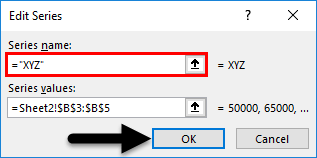
- The name of the column remains the same as A, but however it is changed to XYZ on the map.
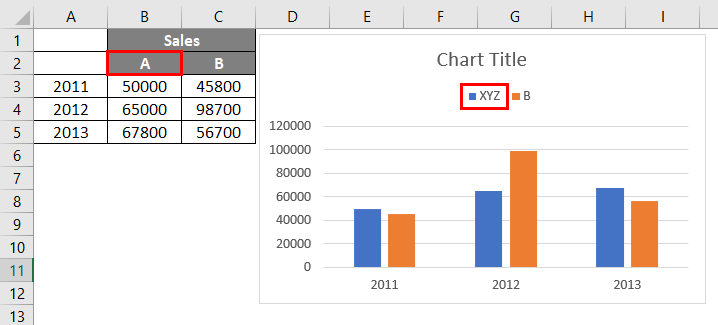
- We can give the border to the legend using "Format legend" if we want to give it. Meanwhile, select the Solid Line under the border option, then a border for the Legend will be established.
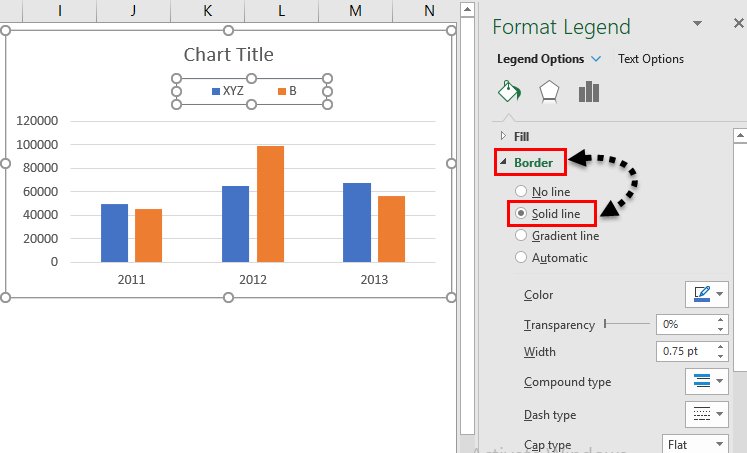
- If we would like to give the Legend a background. Click on the drop-down 'Fill' and select the Solid Fill option.
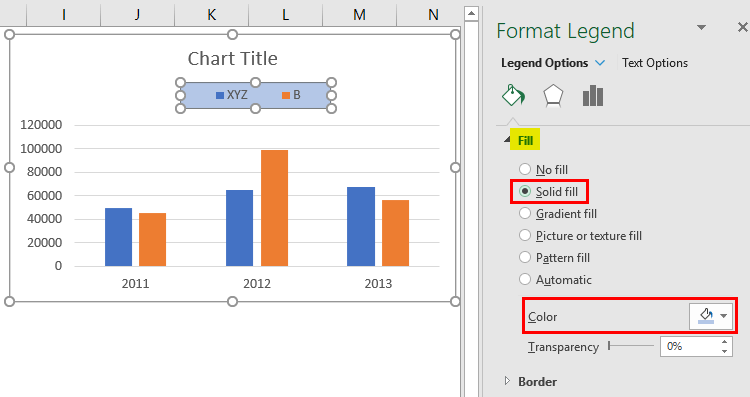
- By changing the color choice that is marked in the above picture, we can provide the necessary color. Moreover, we can also use gradient fill, pattern fill, and image instead of red.
- If the space occupied by the Legend is to be modified, select the Legend and drag the legend to the appropriate size using the mouse.
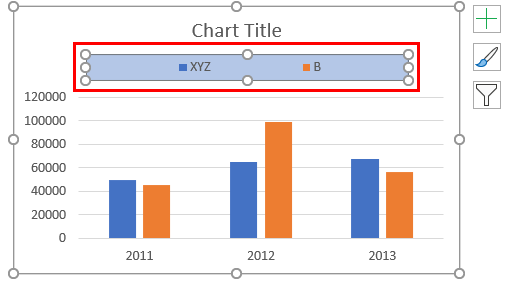
Change the legend name in the excel data – Edit Legend in Excel
[g_article_ads]
1. Select the cell that includes the name of the legend that you want to alter in the workbook. To see what cells inside your data are included in your legend, you may first click your table.
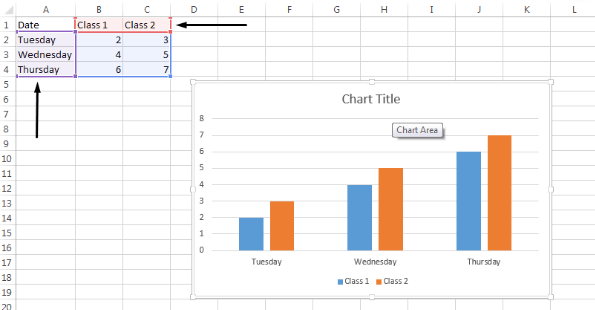
2. In the selected cell, type the new name of the legend, and click Enter. In the map, the legend name is changed to the new legend name in the data.
3. Some maps, such as Clustered Columns often use the cells to the left of each row as names for legends. As a result, you may edit the names of legends in the same way.
Change the legend name using select data
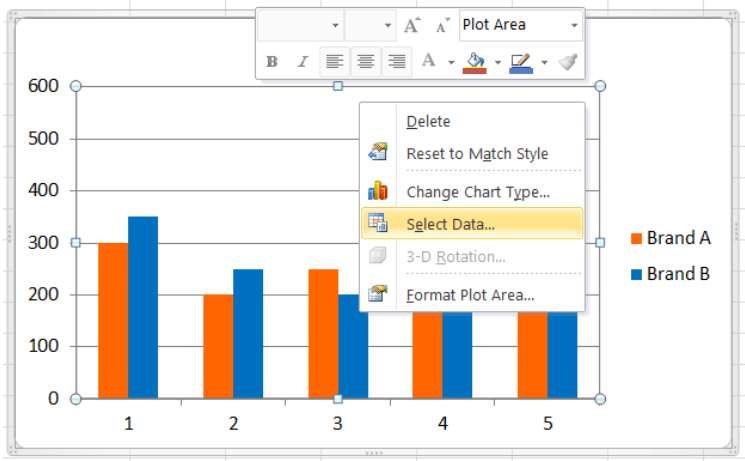
- In Excel, pick your table, and then press Design > Data Select.
- In the Select Data Source dialog box, click the name of the legend you want to modify, then click Edit. Note: This view allows you to change Legend Entries and Axis Label names, and several edit options may be available.
- In the Series Name text box, type the name of the legend, and click OK. The name of the legend on the map will change to the name of the current legend.
Note: This modifies the name of your single chart legend, not the cell info. Alternatively, you can select a different cell to use as the name of the legend in your results. Click the text box inside the Series Name box, and then select the cell inside your data.
Show the legend in excel
[g_article_ads]
1. Select a graph and then thereafter select the plus sign in the upper right corner.
2. Point to the legend and pick the arrow next to it.
3. Choose where in your chart you want the legend to appear.
Hide the legend in excel
1. To cover, pick a legend.
2. Click Delete.
Things to Remember About Legends in Excel Chart when trying to Edit Legend in Excel
- Legend is the space centered on the plotted region of the map in excel.
- It has Legend keys that are linked to the source of data.
- When we insert a chart into Excel, subsequently the legend will appear automatically.
- We can move the Legend to the top, bottom, right, and left of the chart by clicking on the "+" icon and selecting the drop-down Legend option, and selecting the appropriate option from the drop-down.
- Legend main names can be edited by clicking the filter option and changing the name of the sequence.
- If you want to delete the Legend from the map, you can delete it by disabling the Legend option from the "+" sign or by selecting the Legend and pressing the delete icon.
If it is really required to delete or else not, then individuals will have to decide most times, because it is almost impossible to restore most times once deleted, and meanwhile you will have no choice but to start all over again. However, it is important to understand how to add a legend to Excel and we have done justice to how to change legends to Excel. For people to gain a better understanding with a more simple and easy demonstration, take a look at the video given below; or you can even read the help given by Microsoft on change legend in excel here.
Author of Get Basic Idea – Knowledge Base.