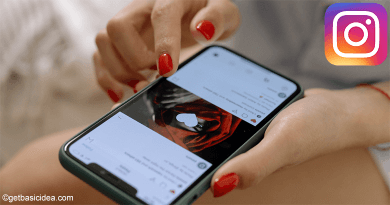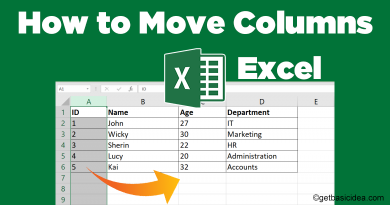How to Clear Formatting in Excel
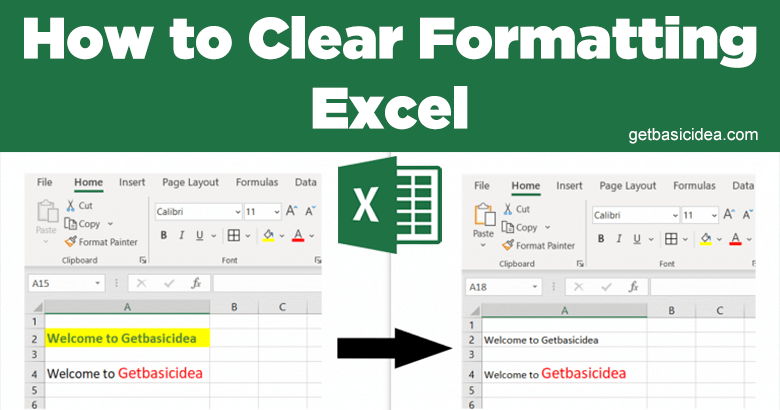
When working with large amounts of data in an Excel worksheet, it is common to use different format options to group the relevant data. However, in some situations, you may need to format the data that already has formatting. To do so, first, you must remove the current format. This article gives you some techniques to clear formatting in Excel. Let us look at them one by one.
1. Using the Clear Format Option
To use this option, follow the steps below.
- Select the range of cells or the specific cell you want to format.
- Go to the Home tab and in the Editing panel, click the arrow next to the Clear button.

- Select the Clear Formats option.

This technique clears all formats such as conditional formats, fonts, borders, number formats, color, etc., and only keeps the content.
- There is a shortcut method to clear formatting from all the cells in Excel. First, press Ctrl + A to select the entire worksheet. Then press Alt + H + E + F to use the Clear Formats option.
2. Using the Format Painter
Format painter is commonly used to copy formatting in Excel. But it also can be used to clear formatting in Excel worksheets.
- First, select an unformatted or empty cell.
- Then go to the Home tab and in the Clipboard panel, click the Format Painter button.
- Select the range of cells or the specific cell you want to format.
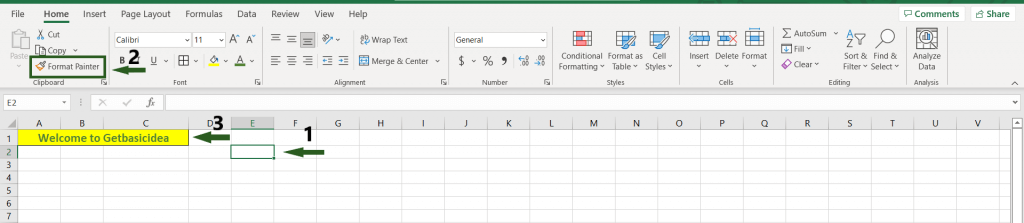
Note: You cannot use these methods when you have only used the format for a portion of the content, as shown below.
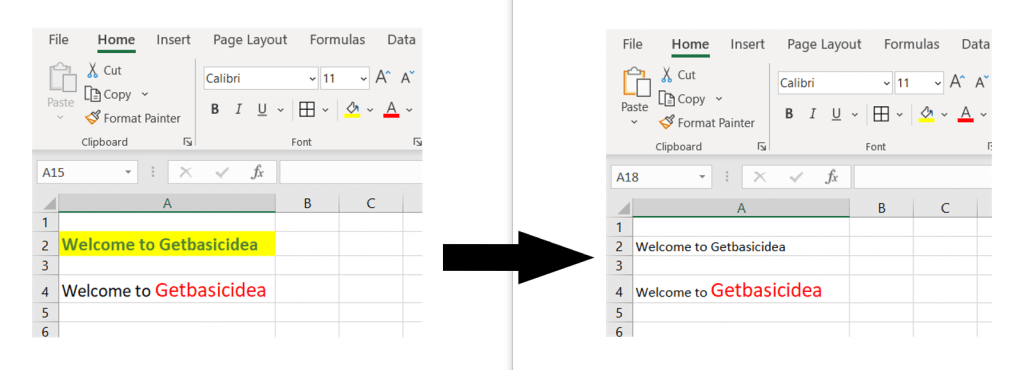
I hope that you all understand how to clear formatting in Excel. Check my previous article on how to split cells in Excel to learn more about Microsoft Excel. See you all soon with more exciting content.
Author of Get Basic Idea / Undergraduate at University of Moratuwa.