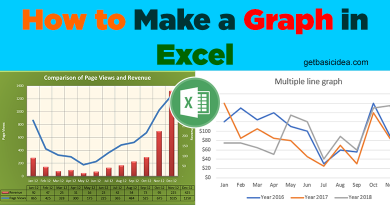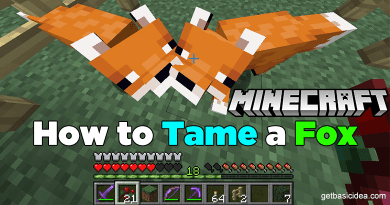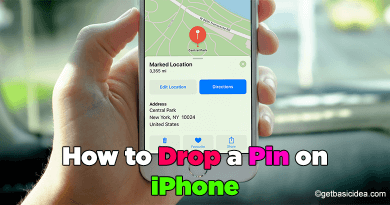How to Stop Apps Running in Background Android Programmatically
Is your Android slowing in performance and seems to have an increased drain in battery life? Well, Android devices are smartly designed to run multiple apps in the background and efficiently maintain device performance. However, while some apps are usually optimized to use device resources, several other apps are poorly optimized and consume your battery life than necessary. Thus such apps running in your background can burden your device CPU, memory, and deplete your battery life. Let us look into how to stop these apps from running in the background android programmatically.

There are several approaches to stop apps from running in the background of your android programmatically. Below are some of the useful techniques that can be applied to Boost your device performance, save battery life, and optimize memory usage.
Manually Stop Background Apps on Android
Find the apps that are running in the background of your device and stop them.
1. Enable Developer options.
Go to Settings >> About Phone >> Software Information.
or
Go to Settings >> About Device.
2. Tap 7 times on "Build Number" to turn on Developer Options (With each tap, you will be notified as" You are (1) step away from being a developer).
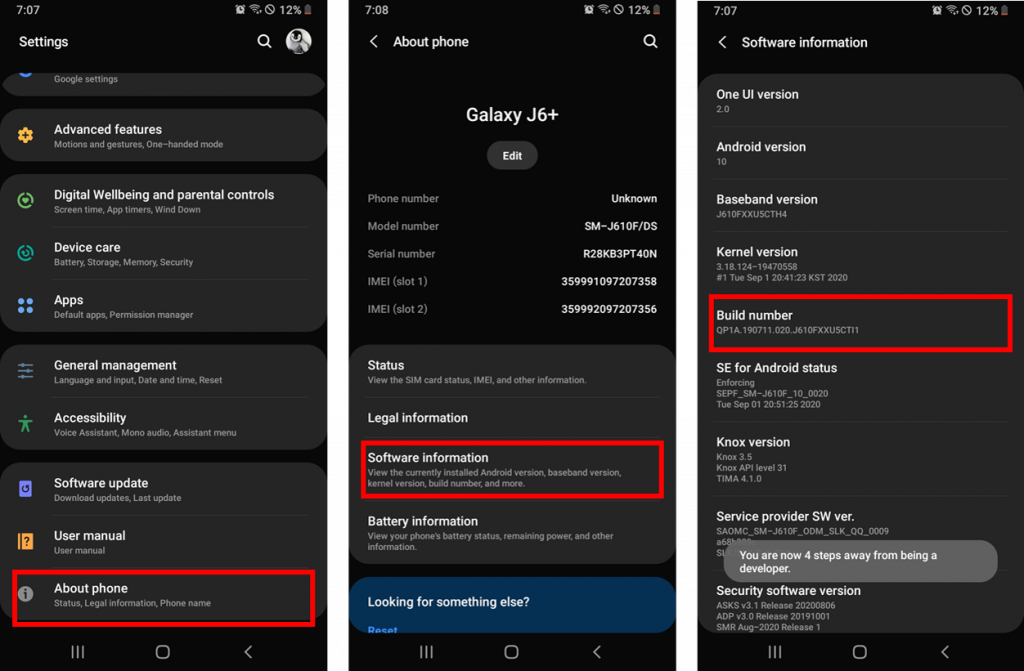
3. Return to settings, and now you will find the developer options.
4. Tap on Developer option >> Running Services to find out the apps running in your device's background.
5. Now, you will see a list of the background apps showing RAM's amount used by each app.
6. Select the app you want to stop running in the background and then click on stop.
DO NOT force stop system apps or Google labeled apps.
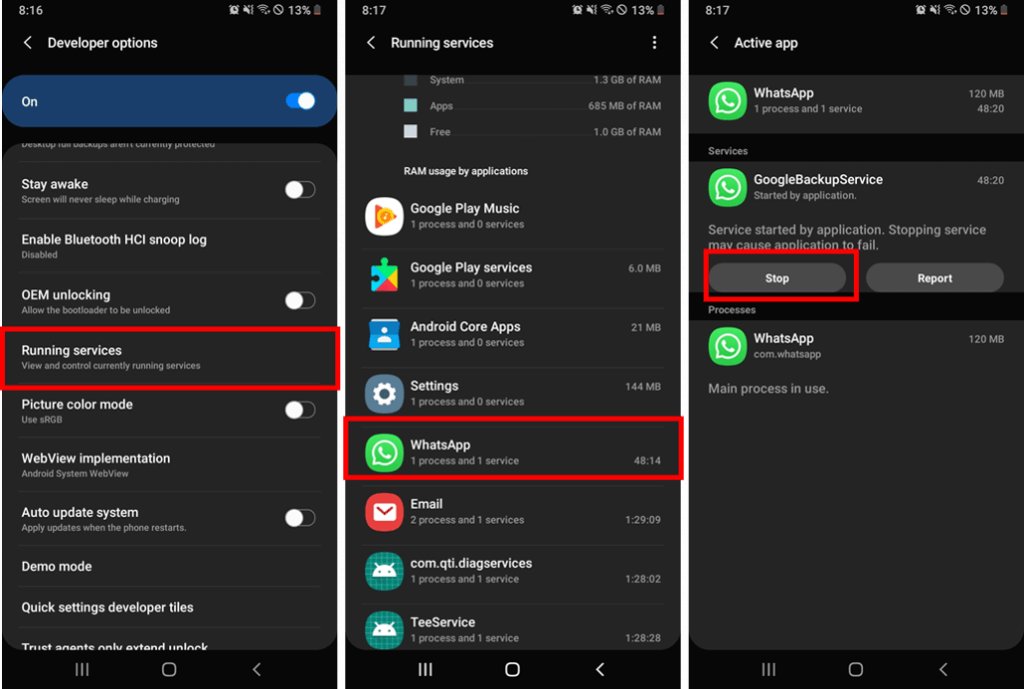
Limit Processes and Apps Running in Background Programmatically
Instead of force stopping background apps, you can limit the number of apps running in your background. This stops running processes or services of apps that are not actively used by the user.
1. Enable Developer Options.
2. Scroll down to the Apps Section.
3. Select the Background process limit option.
Background Process Limit on Android
The standard limit (by default) allows running 20 background processes. Select the background process limit you prefer. Generally, it is better to set the limit to at most two or three processes.
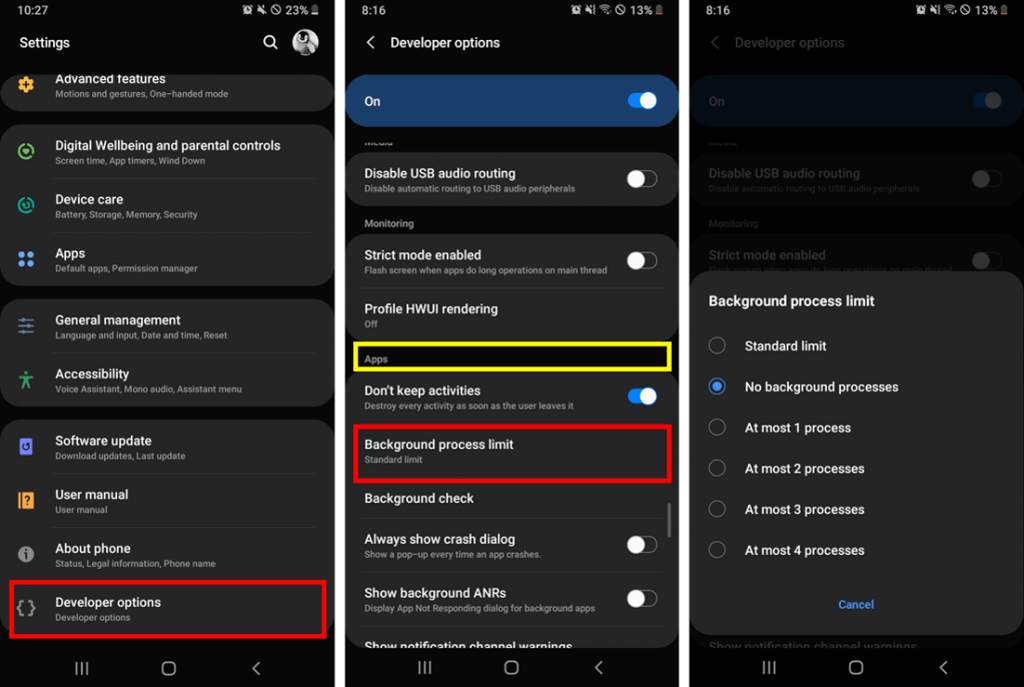
Use Greenify app to hibernate apps
You can use the Greenify app to optimize the use of your device battery. This is a free app that allows you to hibernate apps running in your androids' background and prevent unnecessary draining of your battery life. It is an intelligent application that efficiently dozes off the inactive apps and tracks apps that wake up your phone.
1. Install the Greenify app from the above link from Google Play Store.
2. Open Greeify and select Next on the homepage.
3. Select My device is not rooted and click Next.
4. Click on "Grant Permission" to enable smart hibernation, thus ensuring that the app doesn't hibernate foreground or background apps running critical tasks.
5. Find the Greenify app on the new page and toggle it to enable the app. Now return to the Greenify app.
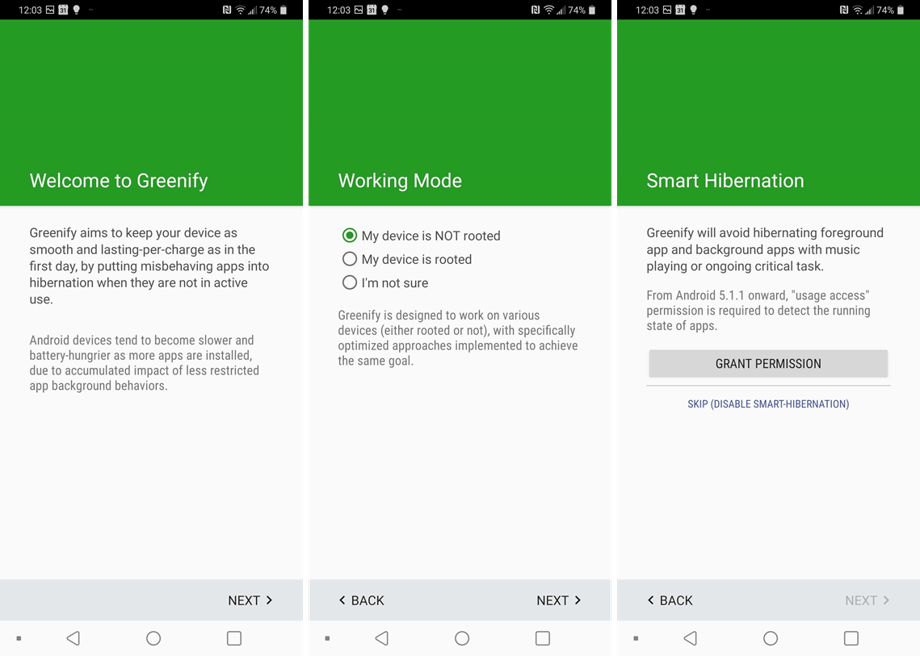
6. Tap the floating " + " button on the bottom right corner of the app. Next select "Show more Apps".
7. Now, select the apps you want to hibernate on and then tap the checkmark on the bottom right corner.
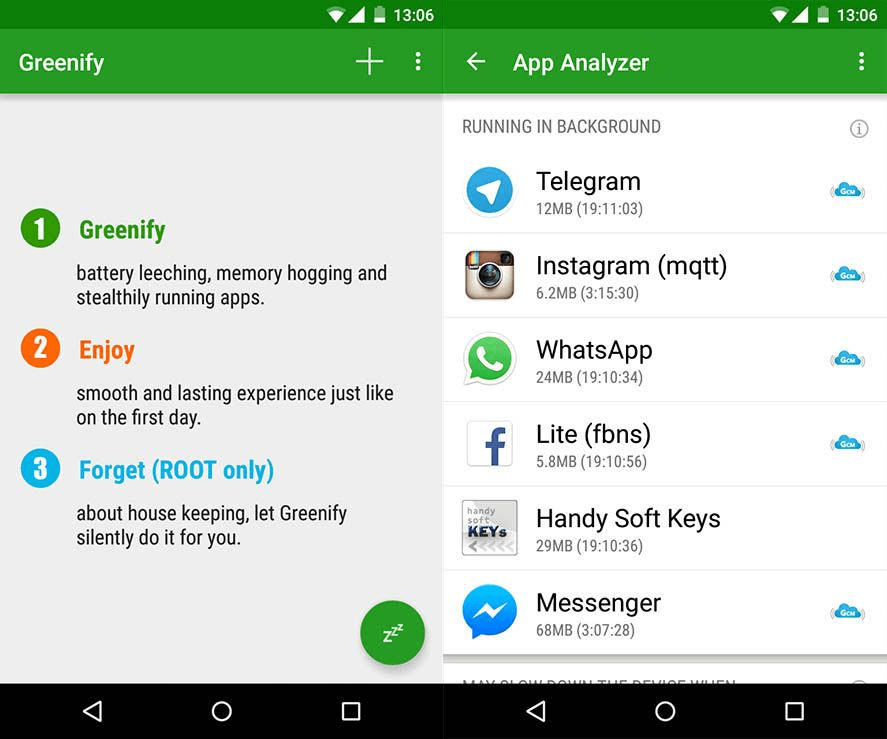
Frequently Asked Questions
- What are background apps?
Background apps are not visible and actively used by the user in the foreground but still perform actions running on your device's background. - Why do apps run in the background?
Usually, apps run in the background to update their tiles, download data, receive notifications, and give alerts. - Should I stop all the background apps running on my device?
While background apps drain your battery life, it is not good to stop all the background apps. Apps such as system apps need to run in the background to ensure your device's proper functionality. So refrain from stopping apps such as system apps and any other apps that begin with google, such as "Google Services." Stopping these apps can crash your device. - What happens if I stop running background apps?
It simply prevents those apps from running in the background when you are not using them. You also might not receive notifications or updates until you open the app. You can easily use the app by opening it when necessary. - Can I use task Manager Apps?
It is advisable not to use task manager apps, as android operating systems are designed to automatically manage their tasks. Thus installing these apps can create more problems and often might end important processes that consume battery life.
Androids often degrade in performance and drained of power when too many apps unnecessarily run in the background. Hope this article helps you to optimize your android devices!!!
Visit the previous article to learn about, how to check for saved Wi-Fi passwords on Android.
Author of Get Basic Idea – Knowledge Base / B.Sc.Hons Degree, Information Technology, and Management.